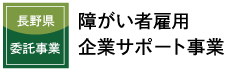Zoomのミーティングに参加する際、パソコンのブラウザを使用される場合はアカウント作成が必要です。
ただしパソコンでもアプリをインストールすればアカウントの作成は不要です。
しかしZoomのアプリは脆弱性も指摘されているため、
パソコンから参加される場合はブラウザからの参加を推奨いたします。
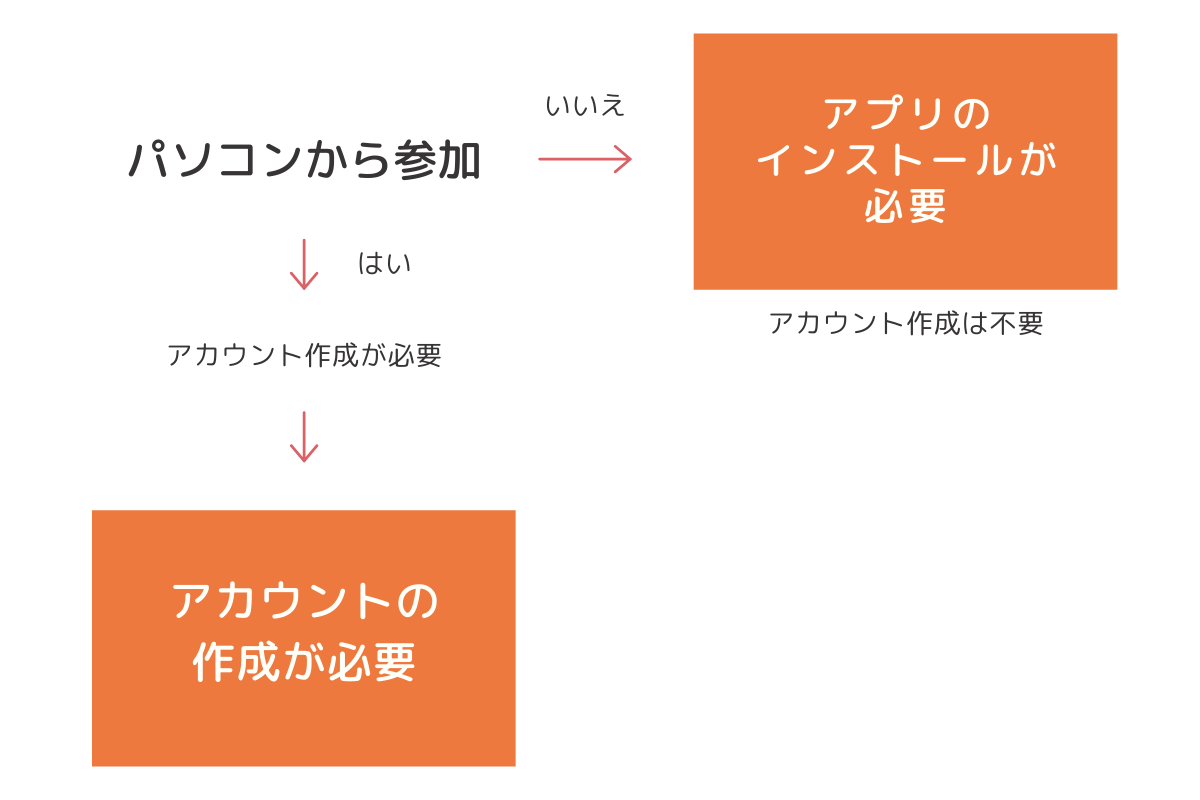
パソコンからミーティングに参加する場合
Web説明会前日までの準備:Zoomのアカウントを作成する
① Zoomサイトにアクセス
https://zoom.us/
↑正規サイトのURLですので、アクセスしたWebサイトが同じURLか確認してください。
②「サインアップは無料です」ボタンをクリック
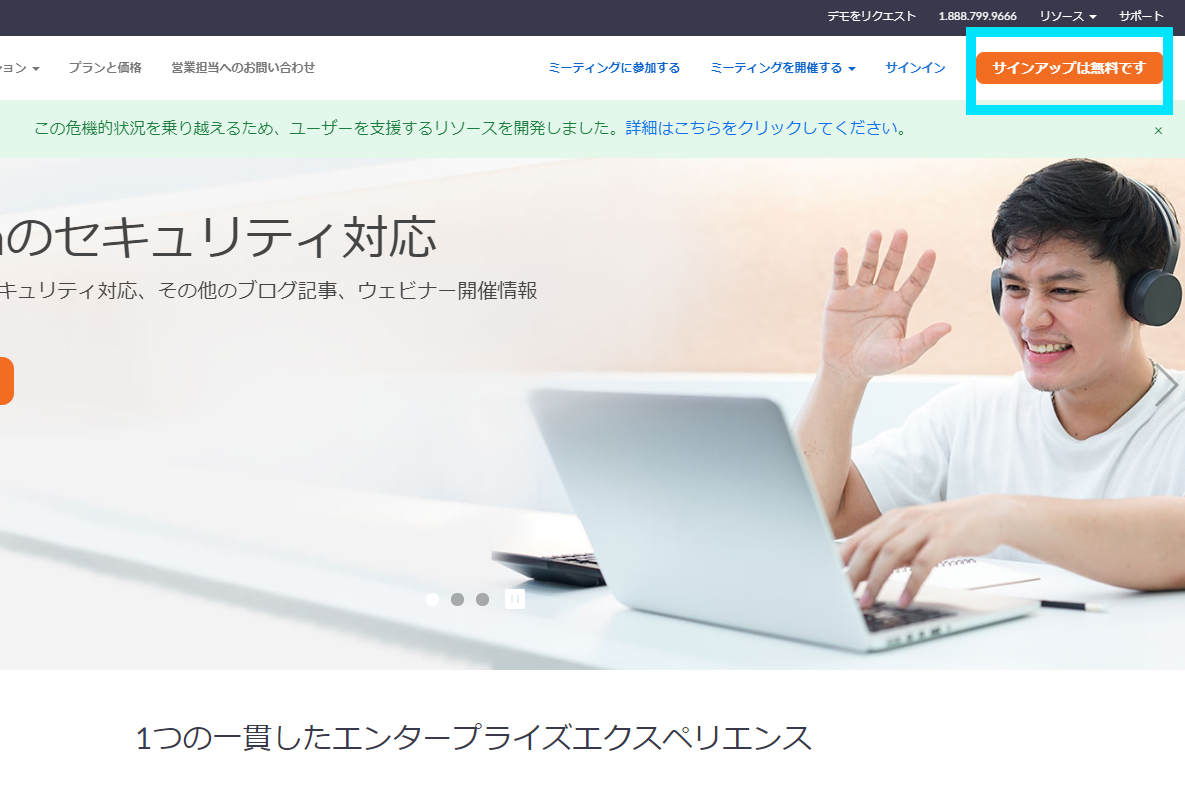
③ 画面の指示に従って誕生日・メールアドレスを入力します
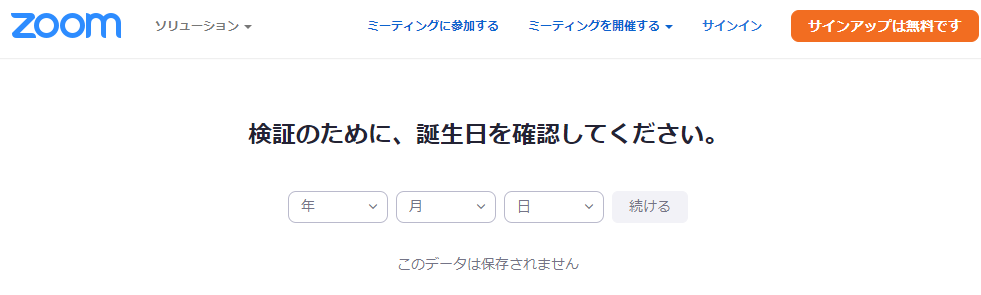
④ 登録が完了すると案内メールが送信されます
メール中の「アクティブなアカウント」という青いボタンをクリックします
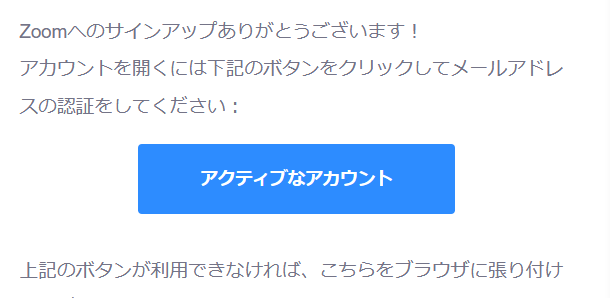
⑤ 名前を登録します(ミーティング中に表示される名前です)
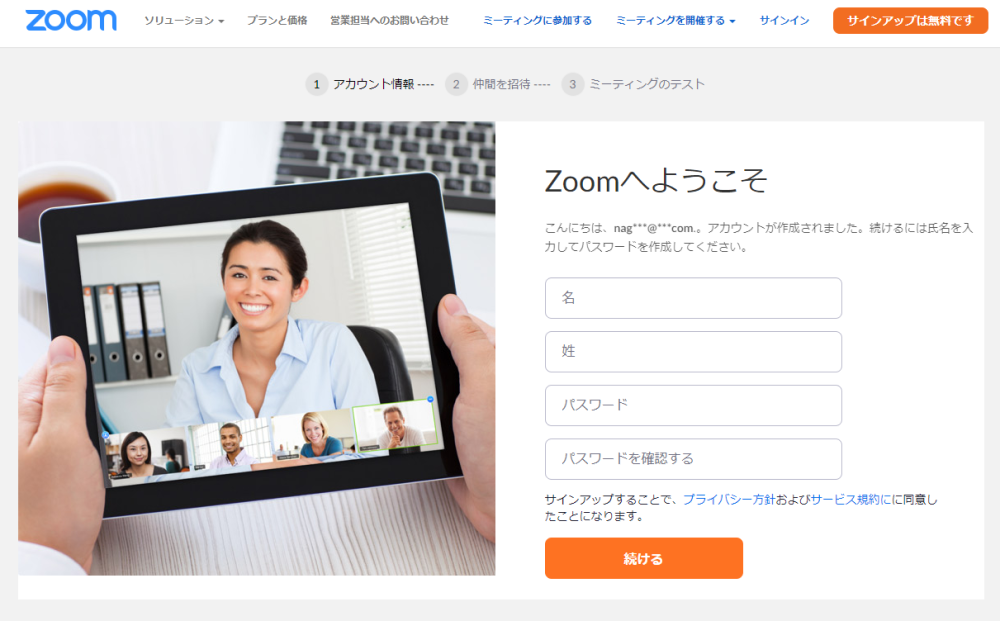
*姓名のうち名の欄が先になっています
⑥ 「仲間を増やしましょう」ページはスキップして大丈夫です。
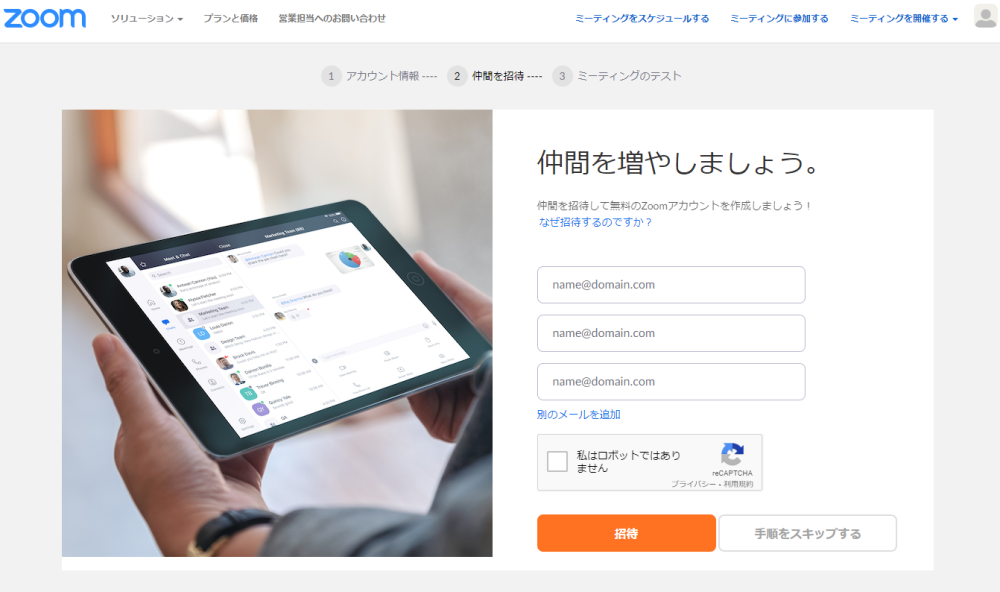
説明会当日:Web説明会に参加する
allow="accelerometer; autoplay; encrypted-media; gyroscope; picture-in-picture" allowfullscreen>
メールのURLをクリックすると自動的にブラウザが立ち上がります。
▼「Zoom Meetingsを開く」をクリックします
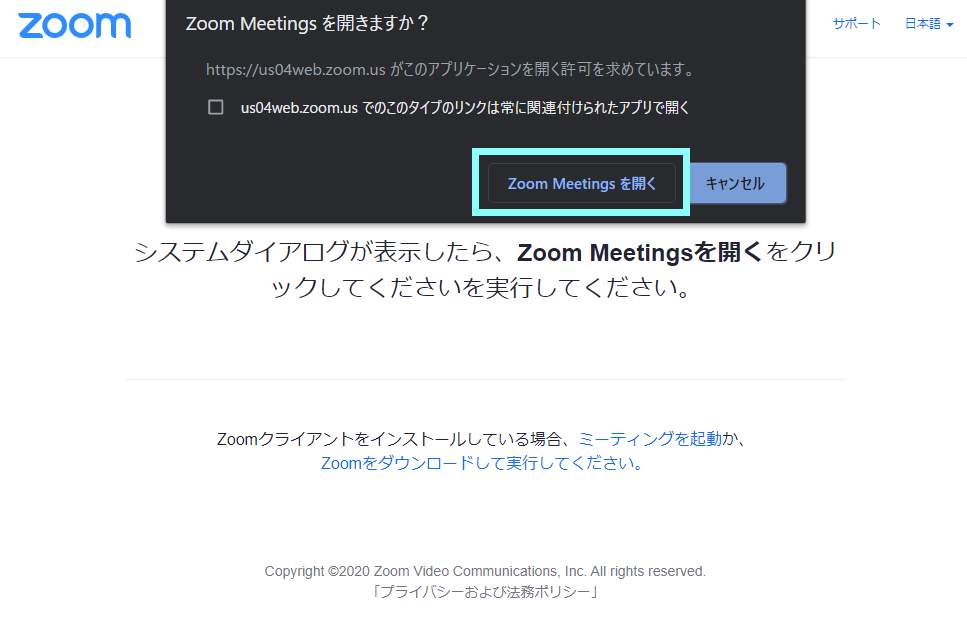
▼「ブラウザから起動してください」をクリックすると、
アプリをインストールせずにミーティングに参加できます。
マイクのテストをする場合
allow="accelerometer; autoplay; encrypted-media; gyroscope; picture-in-picture" allowfullscreen>
スマートフォン・タブレットからミーティングに参加する場合
スマホ・タブレットから参加される際、Zoomアカウントの登録は必要ございませんが、Zoomアプリをインストールしていただく必要がございます。
1.アプリのインストール
Zoomアプリをインストールします
2.招待されたミーティングに参加
メールのURLをクリックすると自動的にZoomのアプリが立ち上がるので、
アプリの案内に従ってミーティングに参加してください。
▼参加中に表示したい名前を入力します(日本語可)
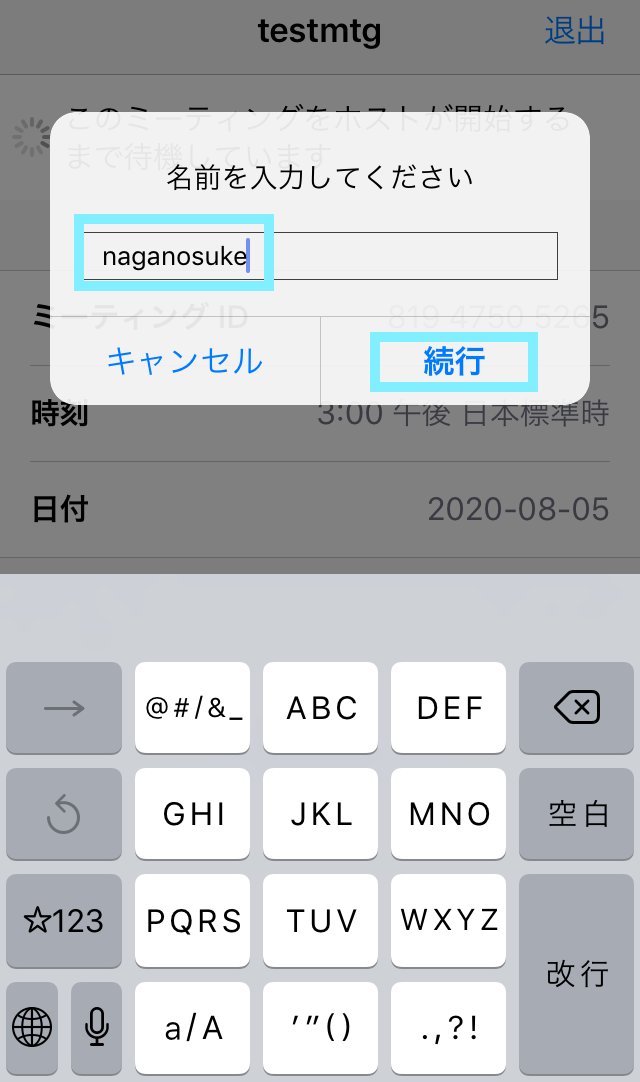
▼「インターネットを使用した通話」を選択

▼画面下部左からマイク、ビデオ、資料の共有、参加者の確認、各種設定のメニューがございます
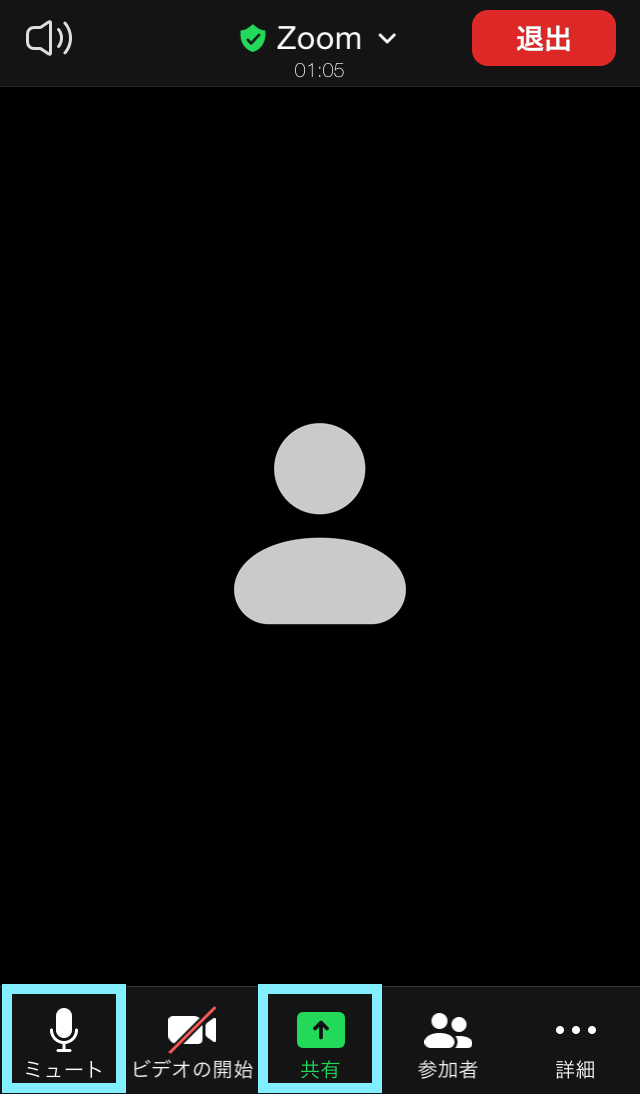
アイコンに斜め赤線が入っているときはマイクやビデオがオフ状態になっています。
適宜タップして切り替えながらご参加ください。
*他のアカウントが同じミーティングに入室するタイミングが重複すると、接続に時間がかかる場合がございます。
再度入室しなおしていただくか、接続までお待ちいただきますようお願いいたします。
3.ミーティングから退出
ミーティングが終了しましたら、画面右上「退出」ボタンをタップします。
▼ 詳細はZoom公式サイトのマニュアルもご覧ください。
https://support.zoom.us/hc/ja